Cara membuat animasi gif - animasi gambar berformat gif biasanya dapat kita temukan pada berbagai media seperti misalnya internet. Di internet banyak sekali animasi berpengaruh file gif baik itu dalam bentuk icon, tombol, Link, background dan bahkan sebuah iklan banner. Untuk cara membuat gambar animasi gif kita dapat membuatnya dengan berbagai aplikasi untuk membuat animasi gif.
Seperti yang kita ketahui banyak sekali aplikasi-aplikasi yang dapat kita gunakan untuk membuat gambar animasi gif, seperti misalnya Pada kesempatan kali ini kita akan membahas salah satu software yang bernama GIMP. Aplikasi yang satu ini merupakan salah satu aplikasi yang sangat populer yang sering digunakan oleh para pengguna komputer untuk membuat sebuah animasi gif.
Tetapi untuk menggunakan aplikasi ini Apakah kamu tahu bagaimana cara membuat animasi gif dengan menggunakan GIMP? Jika kamu belum tahu caranya kamu bisa ikuti langkah-langkah berikut untuk membuat animasi gif dengan mudah menggunakan GIMP seperti berikut.
Tutorial cara membuat animasi gif dengan menggunakan GIMP
1. Pertama kamu harus download aplikasinya terlebih dahulu pada link berikut : Download GIMP
2. Setelah aplikasinya terinstal berikutnya kamu hanya perlu instal seperti biasanya saja. Nantinya kamu akan memilih ukuran dari animasi gif yang akan kamu buat. Namun pada artikel ini saya akan membuat tutorial dengan menggunakan ukuran lebar 145 PX dan tinggi 45x
3. Jika sudah menentukan ukuran, pastikan jika widget Toolbox dan Layers tool tampil pada layar monitor kamu. Setiap layer yang ada nantinya akan kita buat akan menjadi "Frame" dalam animasi yang kamu buat.
4. Gunakan "Bucket Fill Tool" yang akan kita gunakan untuk mengisi background dengan warna hitam.
5. Setelah itu klik pada menut Filters -> Render -> Pattern -> Grid, kemudian klik pada icon ranai pada setiap input yang tersedia (width, spacing, offset), Jika icon rantai tersebut menunjukan icon rantai yang terputus, kemudian kamu masukan nilah berikut :
- Width nya : horizontal = 6, Vertikal = 4 , dan Intersection = 0
- Spacing : horizontal = 22, Vertikal = 18, dan Intersection=2
- Terakhir Offset : horizontal = 1, Vertikal = 0 , dan Intersection = 6
Sedangkan untuk warnanya kita akan menggunakan warna merah gelap untuk garis horizontal dan juga vertikal, dan jika sudaah selesai klik Ok
6. Pada bagian Layers tools, di sana kamu klik kanan pada layer background dan kemudian pilih duplicate layer. Untuk mendapatkan total frame kamu duplicate layer hingga 16 kali.
7. Selanjutnya Klik 2x pada bagian layer yang bernama "Background copy", hal ini bertujuan untuk mengganti nama layer, dan ganti nama layer tersebut menjadi "Frame 1". Lakukan penggantian nama layer tersebut secara berurutan pada semua layer dari paling bawah keatas.
8. Jika sudah sampai tahap ini, kita harus menyimpan project ini terlebih dahulu. File yang kita simpan harus menggunakan format .xcf, untuk contohnya saya akan memberikan nama pada file tersebut dengan "ProgressBar.xcf".
9. Setelah proyek tersimpan, sekarang kita lanjutkan edit. kita akan sembunyikan semua frame yang telah kita buat tadi dengan cara menekan icon mata yang ada si sebelah layer frame tadi.
10. Berikutnya kamu pilih frame 1 dan pastikan bahwa frame telah terpilih dengan tanda background layer dengan berwarna biru. setelah itu tampilkan layers frame 1 dengan cara klik icon mata, dan isi kotak yang ada pada layar sebelah kita dengan warna merah terang.
11. Berikutnya sembunyikan lagi frame 1, dan lakukan hal yang sama pada layer yang lain seperti frame 1 dengan menggunakan warrna yang sama.
12. Jika semua frame 1 sampai 16 sudah di edit, sekarang hapus layers yang bernama backgroud.
13. Langkah terakhir saatnya menyimpan proyek yaitu dengan cara pilih File -> Export As, beri nama file dengan menggunakan "ProgressBar.gif", dan kemudian klik Export. Nantinya pada kotak dialog Export yang muncul centang "Save As Animation" dan klik "Eksport"
14. Dengan begitu kamu sudah berhasil membuat animasi gif.
Terima kasih sudah mengikuti tutorial cara membuat animasi gif dengan menggunakan GIMP pada kali ini. semoga bermanfaat.















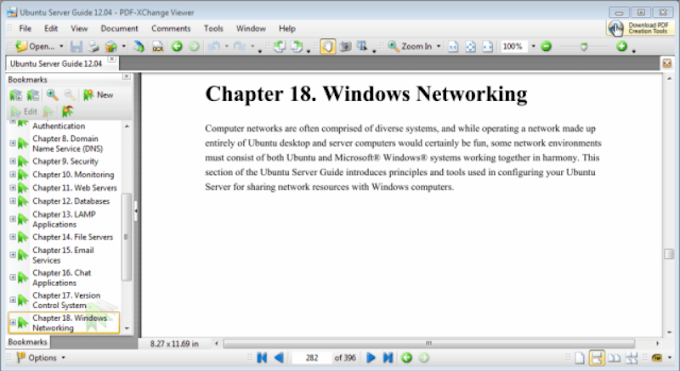
0 Comments