Sebelum menghapus akun saya ingatkan terlebih dahulu bahwa ada beberapa hal yang harus di perhatikan :
1. Hal pertama anda harus memiliki hak dan izin administrator untuk dapat menghapus akun pada komputer.
2. Cara yang saya berikan tidak hanya dapat menghapus akun pengguna lokal, tapi hal ini juga dapat menghapus akun microsoft pada komputer.
3. Photos, documents, Folder desktop, video, dan musik akan ikut terhapus di akun yang anda hapus. Tetapi tidak akan berpengaruh pada akun yang lainnya.
Setelah anda mengerti kita akan lanjutkan pembahasan kita pada kali ini, ada 3 cara yang bisa anda lakukan untuk menghapus akun, ikuti langkah-langkah berikut :
Cara 1 (Menghapus akun user melalui Settings)
1. Cara masuk setting windows 10 anda bisa klik icon windows -> kemudian klik "Setting" atau yang lebih mudahnya bisa menggunakan shortcut hotkey "Windows +I"
 |
| Cara Menghapus User account di Windows 10 |
2. Jika tab setting sudah muncul klik pada bagian Accounts
 |
| Cara Menghapus User account di Windows 10 |
3. Klik pada menu Family anda other users -> kemudian pilih akun yang ingin dihapus -> lalu klik tombol remove untuk menghapus user account.
 |
| Cara Menghapus User account di Windows 10 |
4. Klik tombol Delete account and data Jika Anda melihat dialog konfirmasi untuk penghapusan pengguna yang anda pilih.
 |
| Cara Menghapus User account di Windows 10 |
Cara 2 (Menghapus user accounnt melalui Control Panel)
1. Pada menu start windows ketikan "control panel" untuk mempermudah masuk ke control panel.
 |
| Cara Menghapus User account di Windows 10 |
2. Klik pada bagian "User Accounts" untuk membuka menu user account klik lagi User Account seperti gambar berikut.
 |
| Cara Menghapus User account di Windows 10 |
3. Untuk menampilkan seluruh pengguna pada komputer anda Klik pada menu "Manage another account"
 |
| Cara Menghapus User account di Windows 10 |
4. Klik pada akun yang ingin anda hapus, kemudian klik pilihan "delete".
 |
| Cara Menghapus User account di Windows 10 |
 |
| Cara Menghapus User account di Windows 10 |
5. Akan muncul pesan konfirmasi seperti berikut “Do you want to keep user’s files?“ pilih salah satunya, klik "keep file" untuk menyimpan data dari akun tersebut, dan klik "delete" untuk menghapus data-data dari akun tersebut. seperti gambar berikut
 |
| Cara Menghapus User account di Windows 10 |
6. Jika sudah yakin klik "Delete account", dan tunggu hingga proses selesai.
 |
| Cara Menghapus User account di Windows 10 |
Cara 3 Menghapus user account Dengan Command Prompt
Cara ke 3 ini bisa disebut cara yang simpel tidak perlu banyak-banyak membuka Tab baru, ikuti langkah-langkah berikut untuk menghapus user account.
1. Buka aplikasi "command prompt" dengan cara ketikan "CMD" pada menu start kemudian klik kanan -> lalu pilih Run as administator.
 |
| Cara Menghapus User account di Windows 10 |
2. (Jika anda sudah tahu nama user yang ingin di hapus, anda bisa melewati bagian ini, dan bisa langsung lihat ke langkah no.3)
Pada aplikasi Command Prompt ketikan perintah "net users" tanpda tanda petik. kemudian klik Enter dan akan muncul akun-akun yang ada pada komputer seperti berikut.
 |
| Cara Menghapus User account di Windows 10 |
3. Selanjutnya, ketikan perintah berikut untuk menghapus akun "net user NAMA_AKUN /delete" tanpa tanda petik.
Nama_akun diganti dengan nama akun yang anda ada pada komputer anda.
 |
| Cara Menghapus User account di Windows 10 |
Terima kasih sudah membaca artikel Cara Menghapus User account di Windows 10, semoga bermanfaat.





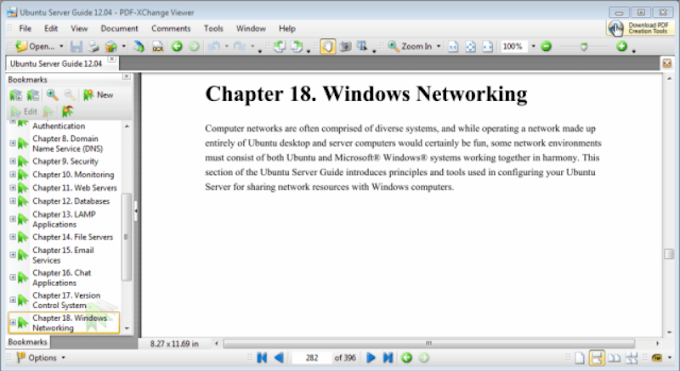
0 Comments