Halo sahabat troublekit, pada pertemuan kali ini kita akan belajar Cara Membuat Watermark Menggunanakan Microsoft Word.
Mungkin anda pernah melihat Tulisan anda ada di facebook, instagram, atau mungkin website dan blog orang lain ?? Jika anda tidak ingin hal itu terjadi sepertinya anda membutuhkan watermark pada tulisan anda untuk menandai bahwa tulisan tersebut milik anda, agar tidak ada yang mengambil seenaknya tanpa sepengetahuan anda.
Pada dasarnya untuk membuat watermark yang bisa dibilang bagus anda harusnya menggunakan editor seperti photoshop, coreldraw, dan lainnya. namun tentunya akan membutuhkan sedikit kemampuan untuk menggunakan editor tersebut, maka dari itu kita akan menggunakan Microsoft Word untuk membuat watermark yang sederhana dengan mudah.
Cara Membuat Watermark Menggunanakan Microsoft Word
1. Langkah pertama anda harus membuka Microsoft Word pada komputer anda tentunya hehe
2. Jika anda sudah membuka microsoft word anda klik toolbar Design di bagian atas, dan anda pilih Watermark pada Page Background, seperti gambar berikut untuk microsoft word 2013, namun untuk Microsoft Word selain 2013 kadang letaknya ada bagian Page Layout
 |
| Cara Membuat Watermark di word 1 |
 |
| Cara Membuat Watermark di word 2 |
4. Jika anda ingin merubah kata-kata dan gambar dari watermark anda bisa ke menu Custom Watermark pada bagian Watermark. pada bagian Printed watermark anda centang Text watermark kemudian edit sesuai yang anda inginkan. seperti gambar berikut.
 |
| Cara Membuat Watermark di word 3 |
5. Untuk warna default dari watermark Microsoft office warnanya abu-abu, namun jika sudah dirubah contoh hasilnya akan seperti ini.
 |
| Cara Membuat Watermark di word 4 |
6. Itu jika anda ingin membuat watermark dengan menggunakan bawaan dari Microsoft Wordnya, untuk membuat watermark anda sendiri atau anda punya gambar sendiri untuk watermark hampir sama namun pada bagian Printed Watermark anda centang untuk Picture Watermark kemudian pilih gambar yang anda miliki untuk dijadikan watermark. seperti gambar berikut.
 |
| Cara Membuat Watermark di word 5 |
7. Setelah anda Pilih dan Setting untuk contoh hasilnya akan seperti ini.
 |
| Cara Membuat Watermark di word 6 |
8. Selesai.
Demikian pembelajaran kita kali ini pada artikel Cara Membuat Watermark Di Microsoft Word.
Dengan begini hasil dari tulisan anda tidak akan di ambil oleh orang lain karena sudah memiliki hak cipta anda.
Terima kasih semoga bermanfaat :-)






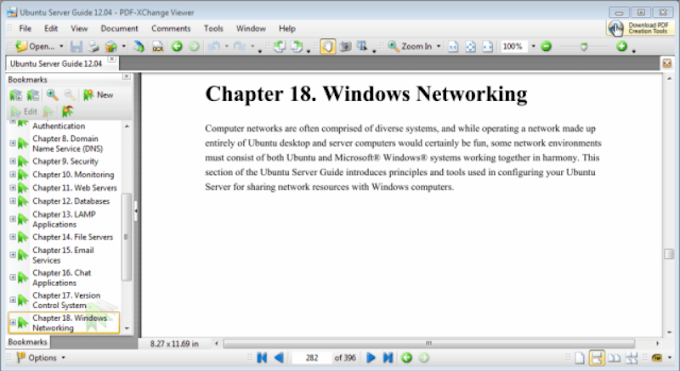
0 Comments