Halo sahabat berjumpa lagi dengan Troublekit - belajar bersama mengatasi masalah. pada kesempatan kali ini kita akan belajar tentang Cara Backup Driver Windows 10 dengan menggunakan Command Prompt.
Mungkin sebagian dari masih sempat kebingunan saat ingin instal ulang komputer dikarenakan driver software untuk hardware anda. Memang benar komputer bisa saja berjalan tanpa kita harus menginstal driver software, namun apakah akan terasa nyaman jika anda sudah biasa menggunakan komputer dengan driver software, tiba-tiba di dalam komputer anda tidak terpasang driver software. Jawabannya pasti tentu saja "tidak" bukan? karena karena komputer tidak akan berjalan secara maksimal jika driver software tidak terpasang pada komputer.
Yang biasanya kita khawatirkan pada driver saat akan instal ulang yaitu CD atau DVD driver yang anda miliki hilang, kadang sulit mencari driver yang cocok dengan hardware yang kita miliki, dan kadang kita malas download karena ukuran dari driver tersebut.
Mengingat pentingnya peran dari driver software untuk komputer kita, maka ada baiknya kita mem-backup driver pada komputer kita. untuk membackup driver yang sudah terinstal pada komputer, cara mudahnya kita akan mem-backup driver software menggunakan Command Prompt dengan perintah yang sederhana. sehingga jika anda ingin melakukan instal ulang anda tidak perlu lagi kebingungan untuk mencari driver komputer anda kembali.
Cara Backup Driver Windows 10 Dengan Command Prompt
Sebelum kita melakukan backup terlebih dahulu anda harus membuat folder untuk backup driver tersebut agar tidak ada kegagalan pada saat backup. untuk contohnya saya akan membuat folder bernama Troublekit Pada partisi Data (E:) seperti contoh gambar berikut
Jika Folder sudah dibuat ikuti langkah-langkah berikut :
- Buka program Command Prompt atau CMD sebagai administrator seperti berikut
- Setelah muncul program CMD atau Command Prompt ketikan Perintah DISM /Online /Export-Driver /Destination:E:\Troublekit, Kemudian tekan enter
 |
| Catatan : E = Partisi Harddisk Anda Troublekit = Folder Tujuan |
Mudah bukan Cara Backup Driver Windows 10, jadi sekarang anda tidak perlu khawatir lagi masalah driver software untuk melakukan instal ulang. 1 hal lagi saya ingatkan ganti E:\Troublekit menjadi lokasi partisi dan lokasi folder tujuan backup. Terima kasih jika bermanfaat buat sahabat sekalian minta bantuan sharenya ya. ^_^










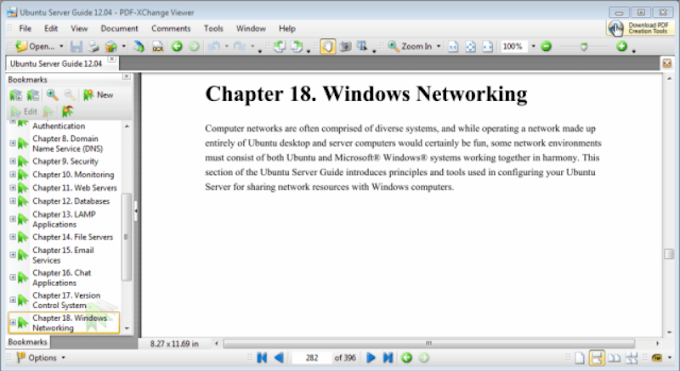
0 Comments