Cara mengatasi windows boot manager windows failed to start - Adakalanya ketika kita akan menggunakan sebuah komputer dan menyalakan komputer tersebut, terkadang terjadi masalah yaitu munculnya Windows Boot Manager yang menyatakan "A Recent Hardware Or Software Change Might Be The Cause To Fix The Problem."
Biasanya ketika di dalam windows boot manager tertera status kode seperti berikut "0xc00000e, 0xc00000f dan 0xc00000e9". Dari kode tersebut hal itu menunjukan masalah yg terjadi pada komputer baik itu masalahnya dari hardware atau software.
Meskipun begitu biasanya masalah yang sering terjadi di akibatkan karena software yang corrupt, karena jarang sekali windows boot manager terjadi kesalahan karena hardware. Nah jika kamu ingin mengetahui cara mengatasi windows failed tos start yang mentok di windows boot manager, berikut adalah solusinya.
Cara Mengatasi Windows Boot Manager Windows Failed to Start Dengan Mudah
Dipembahasan ini ada 4 cara yang akan kita gunakan untuk menangani masalah yang sedang kita bahas ini yaitu diantaranya seperti berikut ini :
- Menggunakan pilihan Last Known Good Configuration (Advanced)
- Menggunakan System Restore windows
- Memperbaiki File dari Boot windows menggunakan DVD Instalasi/ bisa juga bootable flashdisk.
- Solusi terakhir yaitu melakukan Install Ulang
Baiklah tidak berlama lama lagi langsung saja kita lanjutkan ke solusinya di bawah ini.
1. Menggunakan pilihan Last Known Good Configuration (Advanced)
Di laman error, kamu tentu bakal melihat banyak pilihan, salah satunya yaitu pilihan Last Known Good Configuration.
buat yang belum mengetahui, pilihan Last Known Good Configuration ini berguna untuk memulihkan kesalahan pengaturan ke masa dimana sistem operasi sedang normal.
Silakan pilih pilihan ini. pakailah tanda arah yang ada pada Keyboard, setelah itu tekan Enter dan ikuti instruksi selanjutnya sampai selesai.
2. Menggunakan System Restore windows
Singkatnya System Restore ialah suatu keunggulan Windows, yang peranannya untuk memulihkan kondisi data pada saat sebelum windows error.
sampelnya, hari ini Windows saya mengalami rusak/error . setelah itu saya menggunakan System Restore, serta memulihkan keadaan sistem seperti kemarin saat windows yang digunakan masih normal.
system restore ini sendiri dapat kita temui pada versi-versi Windows yang di atas Windows 7. untuk cara penggunaannya sendiri sangatlah mudah yaitu ketika Windows boot sebelum mencapai laman failed to start biasanya kamu cukup tekan tombol f7 atau f8 secara bersamaan -> setelah itu pilihlah menu repair your computer.
Sehabis itu kamu cari serta pilih menu system restore. dan disana kamu hanya perlu kembalikan keadaan sistem operasi yang ada pada daftar system restore point yang tersedia.
namun untuk mengatasi masalah tentang failed to start a pilihan system restore yang satu ini terkadang juga tidak dapat digunakan karena biasanya tombol f7 atau tombol f8 ketika ditekan tidak berfungsi sehingga tidak masuk ke menu system restore, namun meskipun begitu acara ini bukan berarti tidak dapat digunakan.
3. Memperbaiki File dari Boot windows menggunakan DVD Instalasi/ bisa juga bootable flashdisk.
pada sistem operasi Windows mempunyai beberapa file yang berfungsi untuk mengatur proses booting file booting tersebut yaitu bernama file boot. nah data-data inilah yang membuat error ketika komputer pertama dinyalakan sehingga tidak dapat masuk ke dalam Windows.
untuk memperbaiki masalah ini hal pertama yang harus kita siapkan yaitu DVD instalasi atau bootable flashdisk Windows yang kamu gunakan. Jika sudah disiapkan maka berikut ini cara yang harus kamu lakukan.
1. pertama masuk ke menu instalasi seperti biasa ketika kamu akan melakukan instalasi atau instal ulang.
2. ketika muncul jendela instalasi pilihlah bahasa yang akan digunakan -> kemudian klik next -> kemudian pilihlah menu repair your computer.
3. nantinya disana akan terdapat menu command prompt atau CMD yang nantinya akan kita gunakan untuk memperbaiki Windows failed to start. jika command prompt sudah kamu buka maka berikut ini perintah yang harus kamu ketikan.
- Perintah 1 : bootrec /FixMbr > Tekan Enter
- Perintah 2 : bootrec /FixBoot > Tekan Enter
- Perintah 3 : bootrec /ScanOs > Tekan Enter
- Perintah 4 : bootrec /rebuildBcd > Tekan Enter
Jika sudah selesai, tutup semua jendela CMD yang terbuka, kemudian Restart komputer dan nyalakan seperti biasanya, Jika berhasil masuk windows berarti masalah sudah teratasi.
4. Solusi terakhir yaitu melakukan Install Ulang
Kalau misalnya memang masalah Windows failed to start yang satu ini susah untuk diperbaiki maka ada baiknya kita melakukan instal ulang saja terhadap komputer atau laptop yang kita gunakan sehingga dengan tersebut Windows akan kembali normal.
Namun ada hal yang harus diperhatikan yaitu ketika kamu melakukan instal ulang kamu harus memformat Drive sistem dengan benar sehingga masalah yang terjadi tidak akan muncul kembali di kemudian hari.
Note :
Jika sudah melakukan install ulang namun masalah masih saja tetap terjadi, maka yang harus kamu lakukan yaitu melakukan pemeriksaan terhadap hardware pada komputer atau laptop. Karena ada juga kerusakan yang terjadi dikarenakan hardware sehingga menyebabkan Windows failed to start.






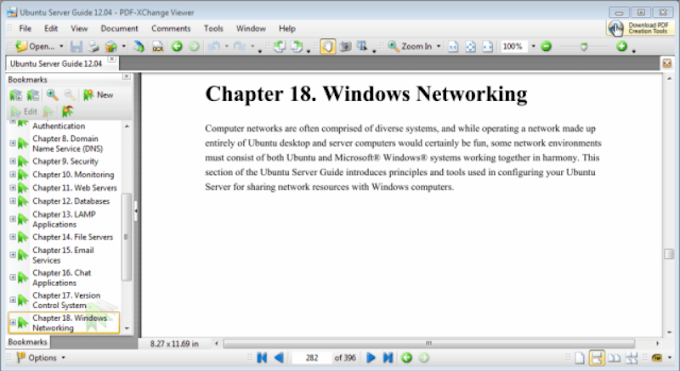
0 Comments