Pada kali ini kita akan membahas tentang Cara Setting IP address Atau Mengganti IP Address. Mungkin ada temen-teman sekalian yang bertanya, apa sih manfaat IP address itu? penjelasan Manfaat IP address secara singkat yaitu bisa disebut sebagai tanda pengenal dari komputer untuk sebuah jaringan, agar informasi yang dapat di kirim oleh jaringan bisa sampai pada komputer kita ataupun komputer yang dituju.
Demikian Penjelasan singkat tentang manfaat dari IP address, namun pada pembahasan kali ini kita akan mempelajari tentang cara mensetting IP address pada komputer kita pada windows 7, Windows 8, dan Windows 10.
Baca Juga : Cara mengatasi Windows has detected an IP address conflict
Karena caranya hampir sama persis saya akan memberikan contoh dengan menggunakan sister operasi windows 10. Ikuti langkah berikut untuk cara settingnya.
Cara Setting IP address dan Mengganti IP address.
1. langkah pertama anda masuk ke Network and sharing center, dengan cara klik lambang koneksi pada pojok kanan bawah kemudian pilih Network setting -> setelah muncul jendela baru pilih Network and Sharing Center seperti pada gambar.
 |
| Cara setting IP address 1 |
 |
| Cara setting IP address 2 |
 |
| Cara setting IP address 3 |
 |
| Cara setting IP address 4 |
 |
| Cara setting IP address 5 |
5. Setelah Properti dari adapter muncul anda pilih Internet protokol version 4 (TCP/IPv4) lalu klik properties kembali.
 |
| Cara setting IP address 6 |
 |
| Cara setting IP address 7 |
Baca Juga : Pengertian DNS Server Dan Fungsi DNS Server
Saya rasa sudah cukup untuk pembelajaran kita kali ini, jika ada yang kurang anda mengerti silahkan tinggalkan komentar ya.
Terima kasih sudah berkunjung pada artikel Cara Setting IP Address Dan Mengganti IP Address pada windows. semoga bermanfaat. ^_^





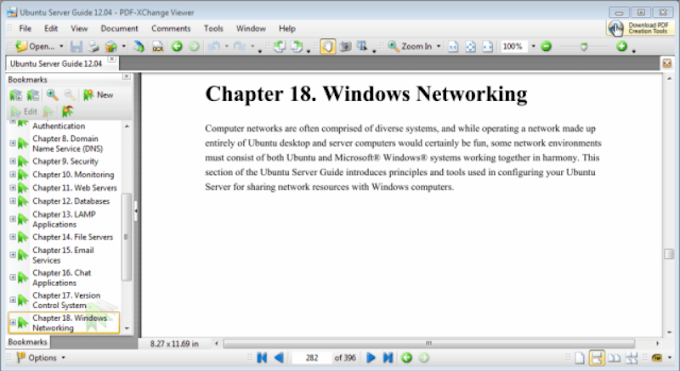
0 Comments