pada artikel kali ini saya pernah melakukan 13 cara yang mungkin bisa membantu kamu untuk memperbaik Unidentified network di windows. berikut adalah langkah-langkahnya :
Cara memperbaiki Unidentified Network di Windows 10/8/7
Cara ke 1 : Matikan mode Airplane
Mode airplane untuk saat ini hanya tersedia pada windows 10 saja. Tahukah kamu, terkadang secara tidak sadar ataupun mungkin beberapa alasan, Airplane mode atau mode pesawat telah aktif. dan cara untuk menonaktifkan airplane mode kamu bisa ikuti langkah berikut.
- Periksa apakah mode pesawat menyala atau tidak. Jika iya, rubahlah mode pesawat ke OFF dan periksa lagi apakah internet dapat terhubung.
Cara Ke 2 : Perbarui driver Kartu Jaringan
Terkadang masalah ini bisa terjadi karena driver Network sudah lama atau usang. Update driver jaringan dan lihat apakah cara ini dapat membantu.
- Tekan Windows + X pada keyboard atau kamu bisa klik kanan pada tombol start kemudian pilih device manager untuk masuk memperbarui driver kartu jaringan.
- Cari lah 'Network Adapter' dan kemudian klik pada tanda panah penunjuk arah depan untuk melihat driver pada bagian Network Adapter. Setelah itu Klik kanan pada semua lakukan update pada semua driver Network adapter satu per satu.
Cara ke 3 : Nonaktifkan software Antivirus untuk sementara waktu
Tahukah kamu terkadang software antivirus dan juga Windows firewall dapat menjadi salah satu penyebab terganggunya konektivitas jaringan internet. Memang benar tidak bisa dipungkiri lagi bahwa antivirus dan juga firewall sangat dibutuhkan untuk menjaga sistem dari gangguan virus atau malware.
Tetapi untuk mengatasi masalah unidentified Network di windows Tidak ada salahnya jika kita menonaktifkan antivirus untuk sementara. Dan jika kamu hanya menggunakan Windows firewall, kamu hanya tinggal coba untuk mengatur ulang pengaturan Windows firewall ke pengaturan default.
Satu hal lagi yang harus diperhatikan, Jika kamu menggunakan sebuah software untuk PVN, coba nonaktifkan terlebih dahulu software tersebut Lalu lihat apakah koneksi internet bisa digunakan atau tidak.
Cara ke 4 : nonaktifkan fitur fast startup
Seperti yang kita ketahui Windows dengan versi yang baru mempunyai fitur fast boot yang jauh lebih cepat daripada versi sebelumnya. Hal ini juga yang bisa saja menyebabkan masalah unidentified Network. Untuk mengatasinya harus nonaktifkan fitur fast startup seperti berikut :
- Pertama kamu harus masuk ke bawah option terlebih dahulu, kamu bisa masuk ke power options dengan cara masuk ke control panel -> hardware and Sound -> power options -> system setting.
- Di sana kamu akan menemukan turn on fast startup. Jika kamu sudah menemukannya unchek pada bagian tersebut.
- Jika kamu tidak bisa meng-unchek pada bagian fast startup, kamu klik terlebih dahulu di bagian atas change setting are currently unavailable. Setelah itu kamu bisa meng-check fast startup.
Cara ke 5 : Ubah server DNS
- Tekan Windows + X pada keyboard atau kamu bisa klik kanan pada tombol start, lalu pilih pada bagian Network connections
Baca Juga : Pengertian DNS Server Dan Fungsi DNS Server
- Klik kanan pada koneksi jaringan internet yang kamu gunakan,kemudian klik pada tombol properti. hal Ini mungkin akan meminta kamu masuk sebagai.
- Kemudian klik dua kali Pada bagian Internet Protocol Version 4
- Setelah itu pilih 'use the following DNS server address' dan tetapkan alamat server DNS dengan alamat DNS alternatif yaitu 8.8.8.8.
Cara ke 6 : Cara mengatasi Unidentified Network dengan CMD
Buka 'command prompt' dengan cara ketikkan CMD pada pencarian menu start. Kemudian kamu coba masukan perintah berikut satu per satu dan restart komputer. Pada dasarnya perintah ini berfungsi untuk perbarui alamat IP, reset Winsock, Flush DNS cache, dan reset TCP / IP.
- ipconfig /release
- ipconfig /renew
- netsh winsock reset
- netsh int ip reset
- ipconfig /flushdns
- ipconfig /registerdns
- netsh int tcp set heuristics disabled
- netsh int tcp set global autotuninglevel=disabled
- netsh int tcp set global rss=enabled
- netsh int tcp show global
Cara ke 7 : Mendiagnosis jaringan
- Tekan Windows + X Pada keyboard atau klik kanan pada tombol start, dan temukan Network connection.
- Klik kanan pada koneksi jaringan internet yang kamu gunakan, kemudian klik Tombol 'Diagnose'. yang bertujuan untuk menemukan solusi dari permasalah unidentified network.
Cara ke 8 : ganti kabel Ethernet
Terjadi nya masalah unidentified network bisa saja terjadi karena adanya kerusakan pada kabel ethernet. Untuk mengatasi nya kamu bisa coba ganti kabel ethernet dengan yang baru. atau untuk mencoba apakah masalahnya ada pada kabel atau bukan, kamu bisa mencoba menggunakan koneksi wifi jika ada.
Cara ke 9 : Tetapkan static IP address
- Seperti biasa pertama kamu harus masuk ke Network Connections terlebih dahulu.
- Seteelah masuk ke network connetions Klik kanan pada koneksi jaringan yang kamu gunakan (Ethernet atau Wifi) dan klik bagian properti. hal Ini mungkin akan meminta kamu masuk sebagai administrator.
- Double Klik pada Internet Protocol Version 4.
- Lalu Pilih tombol "Use the following IP address".
Baca Juga : Cara Setting IP address Atau Mengganti IP Address - Disana kamu periksa pengaturan alamat IP orang lain yang menggunakan jaringan yang sama dengan milik kamu dan ubah pengaturan alamat IP kamu menjadi sama.
- Setelah itu klik OK jika sudah selesai
Cara ke 10 : Gunakan Adaptor Jaringan eksternal
Untuk mengetahui apakah permasalah terjadi pada adaptor jaringan, kamu coba gunakan adaptor external untuk memeriksa dan mengetahui apakah masalah tersebut memang ada pada adaptor jaringan.
Cara ke 11 : Restart modem dan router
Matikan modem dan router yang kamu gunakan, tetapi usahakan secara fisik modem dan router tersambung dengan komputer atau laptop.
Kemudian jalankan kembali modem. Tunggu beberapa saat hingga lampu koneksi internet menyala.
Setelah itu barulah kamu jalankan router.
Langkah Ini disebut dengan power-cycling.
Cara ke 12 : Upgrade firmware router
Unidentified network juga bisa terjadi karena firmware router sudah lama. jika semua perangkat yang terhubung dengan router mengalami masalah jaringan, kamu mungkin perlu menghubungi dukungan teknis router untuk membantu meng-upgrade firmware router.
Cara ke 13 : Nonaktifkan Virtual Network Adapters
Sekali lagi buka Device Manager kemudian buka pada bagian Network Adapter. Jika Virtual Network Adapters muncul, klik kanan pada bagian tersebut lalu Disable adaptor.
Itulah beberapa langkah cara memperbaiki Unidentified Network di Windows 10/8/7 yang bisa kamu coba untuk mengatasi masalah jaringan koneksi yang tidak terdeteksi. semoga adanya artikel ini dapat membantu kamu menyelesaikan masalah Unidentified Netwok di windows. Terima kasih sudah berkunjung












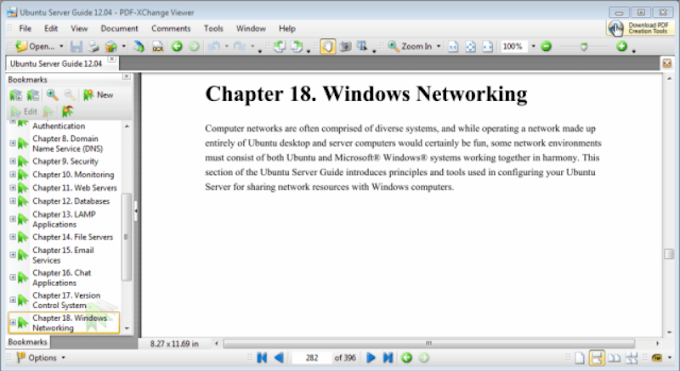
1 Comments
Masih tidak berhasil
ReplyDelete