Cara menambahkan password di Windows 10 - Ketika kamu baru menyelesaikan instalasi Windows 10, sebelumnya kamu akan dihadapkan pada salah satu screen pengaturan password yang akan kamu gunakan untuk mengunci desktop Windows 10 menggunakan password tersebut. Tetapi kadang mungkin karena terburu-buru ataupun malas untuk mengatur password, pada waktu itu kamu hanya skip bagian tersebut. Tetapi karena alasan tertentu dan tentunya kebutuhan untuk keamanan desktop sekarang kamu ingin menambahkan password di Windows 10 kamu agar tidak dengan mudah dapat diakses oleh orang lain.
Cara menambahkan password di Windows 10 sangatlah mudah, hanya saja kamu harus memperhatikan password yang kamu tambahkan agar keamanan Windows 10 kamu tetap terjaga, berikut adalah hal yang harus kamu perhatikan :
1. Usahakan password yang kamu buat rumit untuk orang lain dan sangat mudah diingat untuk kamu. Misalnya seperti menambahkan nomor, beberapa huruf kamu ganti setidaknya dengan huruf besar dan kecil, atau menambahkan nomor yang menjadi kesukaan kamu. Pokoknya yang udah kamu ingat agar nantinya kamu sendiri tidak lupa.
Baca Juga : Cara membuat pin di Windows 10
2. Semakin rumit kata sandi yang kamu buat, tentu saja terkadang kamu juga lupa akan password kamu sendiri. Maka dari itu saya menyarankan kamu menggunakan sebuah aplikasi yang bernama password recovery tool Ada Gantinya Jika kamu lupa password kamu bisa reset password tersebut dengan menggunakan aplikasi atau software tersebut.
Itu saja yang harus kamu perhatikan untuk menambahkan password di Windows 10, sekarang kita langsung ke pokok pembahasan yaitu menambahkan password seperti berikut seperti berikut :
Cara menambahkan password di Windows 10 sangatlah mudah, hanya saja kamu harus memperhatikan password yang kamu tambahkan agar keamanan Windows 10 kamu tetap terjaga, berikut adalah hal yang harus kamu perhatikan :
1. Usahakan password yang kamu buat rumit untuk orang lain dan sangat mudah diingat untuk kamu. Misalnya seperti menambahkan nomor, beberapa huruf kamu ganti setidaknya dengan huruf besar dan kecil, atau menambahkan nomor yang menjadi kesukaan kamu. Pokoknya yang udah kamu ingat agar nantinya kamu sendiri tidak lupa.
Baca Juga : Cara membuat pin di Windows 10
2. Semakin rumit kata sandi yang kamu buat, tentu saja terkadang kamu juga lupa akan password kamu sendiri. Maka dari itu saya menyarankan kamu menggunakan sebuah aplikasi yang bernama password recovery tool Ada Gantinya Jika kamu lupa password kamu bisa reset password tersebut dengan menggunakan aplikasi atau software tersebut.
Itu saja yang harus kamu perhatikan untuk menambahkan password di Windows 10, sekarang kita langsung ke pokok pembahasan yaitu menambahkan password seperti berikut seperti berikut :
Cara menambahkan password di Windows 10
Cara Ke 1 : menambahkan password melalui settings windows
1. Pertama kamu buka Settings dengan cara klik pada menu start Windows kemudian pilih setting, atau jika ingin lebih mudah kamu bisa menekan tombol Windows+i pada keyboard.
2. Setelah jendela settings muncul kamu pilih menu Account.
3. Kemudian kamu klik Sign in Options
4. Pada bagian kanan menu settings kamu klik Add untuk menambahkan password.
5. Kemudian kamu isikan password sesuai dengan keinginan kamu. Jika sudah selesai klik Next
Jika nantinya kamu dialihkan seperti gambar di bawah ini, kamu harus mengklik finish agar password yang kamu buat segera tersimpan pada komputer Kamu di Windows 10. Nantinya Jika kamu menyalakan komputer Kamu harus mengisi password agar kamu bisa menggunakan komputer yang baru saja kamu beri password.
Cara ke 2 : menambahkan password melalui control panel
1. Pertama tentunya kamu harus membuka control panel dengan cara ketikan control panel pada pencarian menu start kemudian tekan enter untuk membukanya.
2. Setelah itu kamu klik user account, kemudian klik user account lagi.
3. Kemudian kamu akan melihat Manager another account. Kemudian kamu pilih menu tersebut dan nantinya kamu akan ditanyai password administrator jika kamu tidak masuk sebagai administrator.
4. Setelah itu kamu klik akun yang ingin kamu tambahkan password. Setelah kamu dialihkan ke jendela berikutnya kamu klik create a password.
5. Terakhir kamu hanya tinggal masukkan password dan juga hint, Oke nanti Jika lupa hint yang akan membantu kamu untuk masuk ke desktop.
Baca Juga : Cara mengaktifkan pin windows 10
Sangat mudah bukan cara menambahkan password di Windows 10 ?
Semoga artikel ini dapat membantu kamu untuk mengamankan komputer atau laptop yang kamu gunakan agar tidak sembarang orang dapat menggunakan komputer kamu, apalagi membuka data pribadi yang kamu miliki. Terima kasih sudah berkunjung















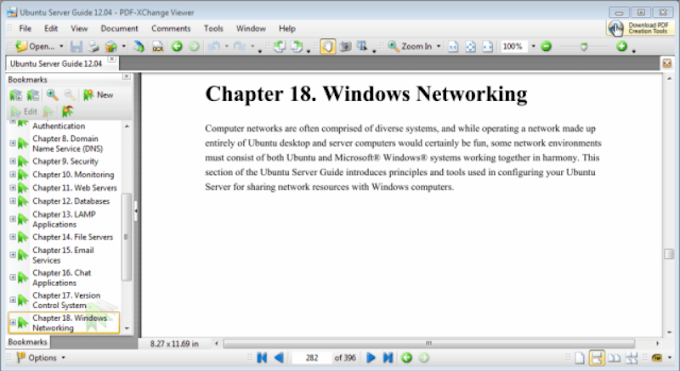
0 Comments